OPEN VPN INSTALACION EN WINDOWS
Página 1 de 1.
 OPEN VPN INSTALACION EN WINDOWS
OPEN VPN INSTALACION EN WINDOWS
MAUAL TOMADO DE BELLERA CAT
SI NO TE CONVENCE ESTE POST DALE CLICK EN EL LINK
[Tienes que estar registrado y conectado para ver este vínculo]
OpenVPN (Virtual Private Network)
pfSense incorpora el paquete OpenVPN
que permite crear redes
privadas virtuales (VPN).
Con OpenVPN podremos
extender nuestra red a cualquier lugar del mundo, haciendo que la identificación
y la
comunicación sean seguras.
Antes de tener pfSense
el administrador de la red se conectaba al escritorio de uno de los servidores
Windows de su red por RDP,
desde una IP fija. Al usar una IP fija se podía controlar con las reglas de uno
de los routers ADSL el acceso a este servicio.
Ahora, con OpenVPN
el administrador entra directamente en la red local, sin necesidad de que
ningún ordenador le haga de puente. Y lo hace desde una IP dinámica,
autentificándose en
base a certificados SSL.
Instalación de OpenVPN en Windows XP
Generación de las llaves y certificados (entidad certificadora, servidor y
cliente)
Instalación de la llave y de los certificados en el cliente Windows XP
Configuración de OpenVPN en pfSense
Conectando ...
Conexión automática
OpenVPN sin DHCP
Problemas de estabilidad
Instalación de OpenVPN en Windows XP
El OpenVPN para Windows
es incompatible con la mayoría de cortafuegos de terceros para
Windows XP SP2. Para más información mira la página openvpn.se/xpsp2_problem.html.
En nuestro caso empleamos Panda Antivirus, por lo que tendremos que instalar la versión
sin cortafuegos y,
en todo caso, dejar activado el cortafuegos propio de Windows XP. Hay que hacer
estos cambios antes de hacer la instalación de OpenVPN
para Windows.
Descargamos de openvpn.se
la última versión de OpenVPN para Windows (es de código libre) con el
driver TAP de tarjeta de
red virtual incluido:
[Tienes que estar registrado y conectado para ver este vínculo]
Instalamos la aplicación con sus opciones por defecto.
Vamos ahora a nuestras conexiones de red, donde
encontraremos una nueva tarjeta de red:

Le cambiamos el nombre que tiene por defecto, por el de TUN
(podemos aprovechar también para ponerle, a la tarjeta real, el nombre de LAN):
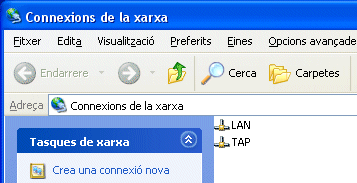
Vamos a la carpeta C:\\Archivos de
programa\\OpenVPN\\config y creamos un archivo de texto que se diga dominio.ejemplo.ovpn
con el siguiente contenido (siendo RRR.RRR.RRR.RRR la IP pública del sitio al que
queremos connectarnos):
La línea comp-lzo está comentada (símbolo #) para poder
hacer las primeras pruebas sin compresión en las comunicaciones.
Ahora, para podernos conectar sólo nos queda la generación
de los certificados y llaves SSL.
Generación de llaves y certificados (entidad
certificadora, servidor y cliente)
En un ordenador Windows que tengamos instalado OpenVPN
y
que sea de acceso seguro ...
Abrimos una ventana de órdenes MS-DOS ([Inicio] [Ejecutar
...] cmd) y tecleamos:
cd "c:\\Archivos de programa\\OpenVPN\\easy-rsa"
init-config
edit vars.bat
Editamos ahora vars.bat, poniendo nuestros datos en las
últimas líneas:
De nuevo en el intérprete de órdenes MS-DOS, hacemos:
vars
clean-all
build-ca
Se nos presentarán los datos por defecto, los cuales
sólo tendremos que confirmar. En el nombre del servidor tendremos que poner dominio.ejemplo
ya
que este proceso nos generará ca.key (llave privada de la entidad certificadora,
para el servidor) y ca.crt (certificado-raíz de la entidad certificadora,
para el servidor y para todos los clientes):
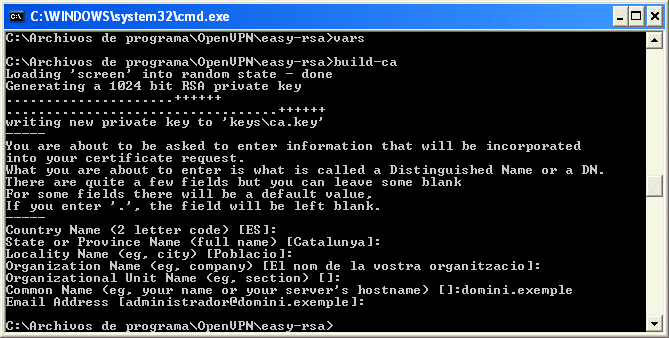
build-key-server server
Este proceso genera la llave privada y el
certificado (server.key i server.crt) para un servidor OpenVPN.
Aquí tendremos que indicar cortafuegos.dominio.ejemplo como nombre de
nuestra máquina:

A las dos preguntas finales de confirmación
sólo tenemos que contestar mediante y (yes).
build-key client
Este proceso genera la llave privada y el
certificado (client.key i client.crt) para un cliente OpenVPN.
Indicamos como nombre de máquina cliente.dominio.ejemplo:
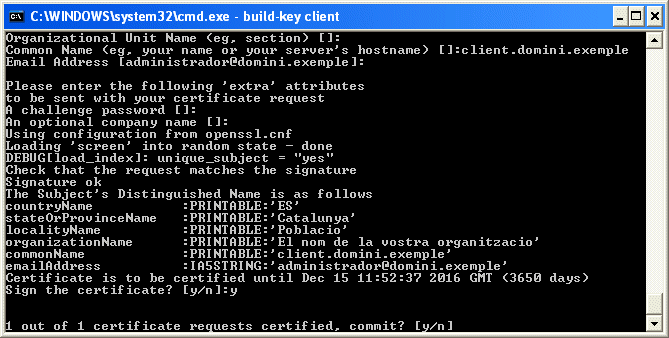
A las dos preguntas finales de confirmación
sólo tenemos que contestar por y (yes).
En caso de conectar más de un cliente cada
uno de ellos tiene que tener su propia llave y certificado de cliente. Los
certificados de cliente pueden ser revocados y de esta manera un cliente deja de
estar autorizado para conectarse.
build-dh
Como paso final tenemos que generar los parámetros Diffie Helman
para nuestro servidor OpenVPN,
lo que requiere un cierto tiempo de máquina:
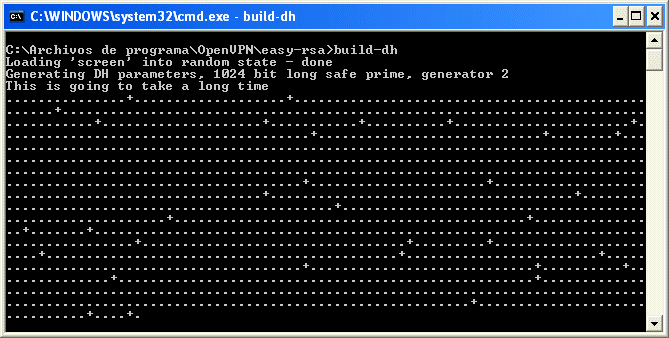
Obtendremos con ello un archivo para el servidor
llamado dh1024.pem.
Instalación de la llave y de los certificados en el
cliente Windows XP
Copiamos los archivos ca.crt, client.key
i client.crt que tenemos en c:\\Archivos de
programa\\OpenVPN\\easy-rsa\\keys (generados en el apartado anterior) a c:\\Archivos de
programa\\OpenVPN\\config
del ordenador cliente.
Configuración de OpenVPN en pfSense
Vamos a [VPN] [OpenVPN] [Servers] y añadimos un servidor VPN
...
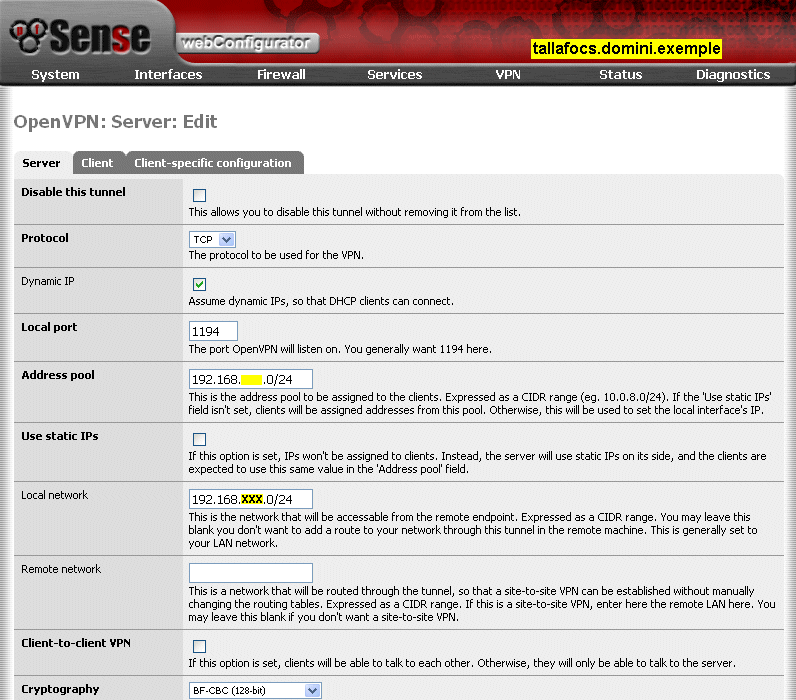


En Address pool tendremos que poner una red que no
coincida con ninguna de las que tenemos (AAA, BBB, CCC, XXX, YYY, ZZZ).
Es recomendable probar primero la conexión sin compresión LZO
(LZO compression) y después la activamos, tanto a nivel cliente como
a nivel servidor.
Conectando ...
Ya está todo a punto para la primera conexión. En la barra
de tarea tenemos dos nuevos iconos, el de OpenVPN GUI
(interfase gráfica) y el
de TAP, que nos dice que
está desconectada:

Si hacemos doble clic sobre el icono de OpenVPN GUI
veremos una ventana como la siguiente:

donde se nos informa de los pasos que hace la
conexión. Si todo ha ido bien, esta ventana se cerrará y veremos que el icono de TAP
cambia:

Con ello estaremos en nuestra red
gestionada por pfSense como una
máquina más ... Probamos si podemos acceder pues a recursos que estén en las
redes 192.168.XXX.0, 192.168.YYY.0 y 192.168.ZZZ.0. Por ejemplo, a la propia
administración web de pfSense.
Recordad que si hemos hecho las primeras pruebas
sin compresión LZO
hay que activarla, tanto en el servidor como en el cliente (ya comentado
anteriormente).
Conexión automática
Si deseamos que cuando se ponga en marcha
nuestro cliente Windows se realice la conexión de forma automática, tendremos
que seguir los siguientes pasos:
Eliminamos del registro de Windows el
arranque de OpenVPN GUI
Vamos al [Panel de Control] [Herramientas
Administrativas] [Servicios] y buscamos OpenVPN Service. Veremos que está en
modo manual. Lo ponemos en Automático y con OpenVPN GUI
ya parado, ponemos en marcha el servicio.
Veremos como al cabo de unos segundos nuestra
tarjeta TAP
ya tiene conexión, de forma silenciosa.
OpenVPN sin DHCP
Al cabo de un mes de funcionar, la conexión
empezó a fallar ocasionalmente, sin motivo aparente. A veces reiniciando el ordenador
se arreglaba el error de conexión. Finalmente se desechó la conexión automática,
volviendo a OpenVPN GUI, hasta
que volvieron a aparecer fallos. Al final pareció que el problema era la velocidad
de conexión entre las dos ADSL, por lo que se pasó a configurar OpenVPN sin
asignación automática de direcciones IP (DHCP).
Por ello se ha confeccionado una página
específica (en este tutorial) sobre cómo configurar [ OpenVPN
sin DHCP ] ...
Problemas de estabilidad
A pesar de haber dejado OpenVPN
sin DHCP (véase el apartado anterior), seguí teniendo problemas con la conexión.
Los desarrolladores de pfSense
me recomendaron migrar a la última versión parcheada de pfSense.
El [Tienes que estar registrado y conectado para ver este vínculo]
migré el cortafuegos a la versión 1.2 BETA de pfSense
y desde entonces funciona sin problemas.
Autor: Josep Pujadas i Jubany
 2007. Todos los derechos reservados
2007. Todos los derechos reservados
SI NO TE CONVENCE ESTE POST DALE CLICK EN EL LINK
[Tienes que estar registrado y conectado para ver este vínculo]
OpenVPN (Virtual Private Network)
pfSense incorpora el paquete OpenVPN
que permite crear redes
privadas virtuales (VPN).
Con OpenVPN podremos
extender nuestra red a cualquier lugar del mundo, haciendo que la identificación
y la
comunicación sean seguras.
Antes de tener pfSense
el administrador de la red se conectaba al escritorio de uno de los servidores
Windows de su red por RDP,
desde una IP fija. Al usar una IP fija se podía controlar con las reglas de uno
de los routers ADSL el acceso a este servicio.
Ahora, con OpenVPN
el administrador entra directamente en la red local, sin necesidad de que
ningún ordenador le haga de puente. Y lo hace desde una IP dinámica,
autentificándose en
base a certificados SSL.
Instalación de OpenVPN en Windows XP
Generación de las llaves y certificados (entidad certificadora, servidor y
cliente)
Instalación de la llave y de los certificados en el cliente Windows XP
Configuración de OpenVPN en pfSense
Conectando ...
Conexión automática
OpenVPN sin DHCP
Problemas de estabilidad
Instalación de OpenVPN en Windows XP
El OpenVPN para Windows
es incompatible con la mayoría de cortafuegos de terceros para
Windows XP SP2. Para más información mira la página openvpn.se/xpsp2_problem.html.
En nuestro caso empleamos Panda Antivirus, por lo que tendremos que instalar la versión
sin cortafuegos y,
en todo caso, dejar activado el cortafuegos propio de Windows XP. Hay que hacer
estos cambios antes de hacer la instalación de OpenVPN
para Windows.
Descargamos de openvpn.se
la última versión de OpenVPN para Windows (es de código libre) con el
driver TAP de tarjeta de
red virtual incluido:
[Tienes que estar registrado y conectado para ver este vínculo]
Instalamos la aplicación con sus opciones por defecto.
Vamos ahora a nuestras conexiones de red, donde
encontraremos una nueva tarjeta de red:

Le cambiamos el nombre que tiene por defecto, por el de TUN
(podemos aprovechar también para ponerle, a la tarjeta real, el nombre de LAN):
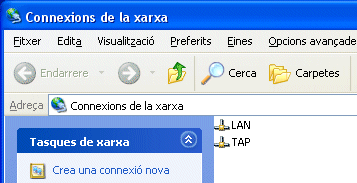
Vamos a la carpeta C:\\Archivos de
programa\\OpenVPN\\config y creamos un archivo de texto que se diga dominio.ejemplo.ovpn
con el siguiente contenido (siendo RRR.RRR.RRR.RRR la IP pública del sitio al que
queremos connectarnos):
| float port 1194 dev tun dev-node TAP proto tcp-client remote RRR.RRR.RRR.RRR 1194 ping 10 persist-tun persist-key tls-client ca ca.crt cert client.crt key client.key ns-cert-type server #comp-lzo pull verb 4 |
hacer las primeras pruebas sin compresión en las comunicaciones.
Ahora, para podernos conectar sólo nos queda la generación
de los certificados y llaves SSL.
Generación de llaves y certificados (entidad
certificadora, servidor y cliente)
En un ordenador Windows que tengamos instalado OpenVPN
y
que sea de acceso seguro ...
Abrimos una ventana de órdenes MS-DOS ([Inicio] [Ejecutar
...] cmd) y tecleamos:
cd "c:\\Archivos de programa\\OpenVPN\\easy-rsa"
init-config
edit vars.bat
Editamos ahora vars.bat, poniendo nuestros datos en las
últimas líneas:
| set KEY_COUNTRY=ES set KEY_PROVINCE=Provincia set KEY_CITY=Población set KEY_ORG=El nombre de vuestra organización set KEY_EMAIL=administrador@dominio.ejemplo |
vars
clean-all
build-ca
Se nos presentarán los datos por defecto, los cuales
sólo tendremos que confirmar. En el nombre del servidor tendremos que poner dominio.ejemplo
ya
que este proceso nos generará ca.key (llave privada de la entidad certificadora,
para el servidor) y ca.crt (certificado-raíz de la entidad certificadora,
para el servidor y para todos los clientes):
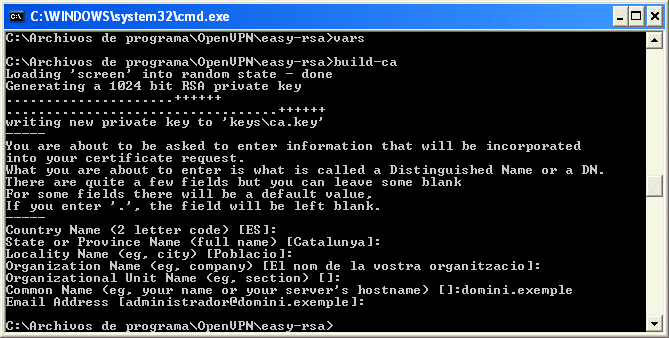
build-key-server server
Este proceso genera la llave privada y el
certificado (server.key i server.crt) para un servidor OpenVPN.
Aquí tendremos que indicar cortafuegos.dominio.ejemplo como nombre de
nuestra máquina:

A las dos preguntas finales de confirmación
sólo tenemos que contestar mediante y (yes).
build-key client
Este proceso genera la llave privada y el
certificado (client.key i client.crt) para un cliente OpenVPN.
Indicamos como nombre de máquina cliente.dominio.ejemplo:
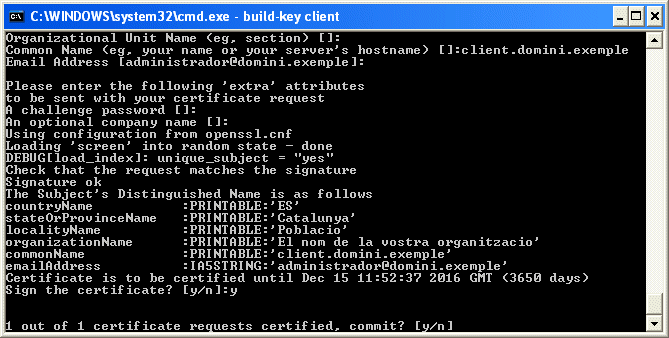
A las dos preguntas finales de confirmación
sólo tenemos que contestar por y (yes).
En caso de conectar más de un cliente cada
uno de ellos tiene que tener su propia llave y certificado de cliente. Los
certificados de cliente pueden ser revocados y de esta manera un cliente deja de
estar autorizado para conectarse.
build-dh
Como paso final tenemos que generar los parámetros Diffie Helman
para nuestro servidor OpenVPN,
lo que requiere un cierto tiempo de máquina:
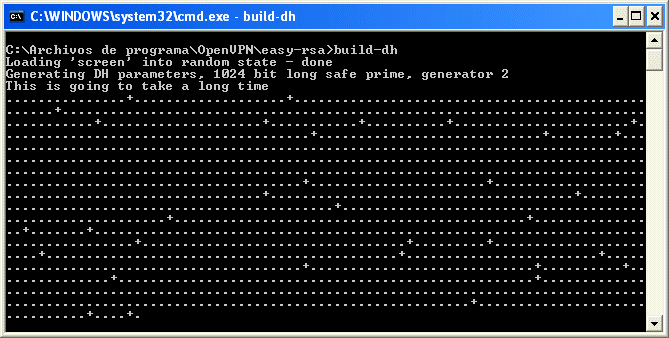
Obtendremos con ello un archivo para el servidor
llamado dh1024.pem.
Instalación de la llave y de los certificados en el
cliente Windows XP
Copiamos los archivos ca.crt, client.key
i client.crt que tenemos en c:\\Archivos de
programa\\OpenVPN\\easy-rsa\\keys (generados en el apartado anterior) a c:\\Archivos de
programa\\OpenVPN\\config
del ordenador cliente.
Configuración de OpenVPN en pfSense
Vamos a [VPN] [OpenVPN] [Servers] y añadimos un servidor VPN
...
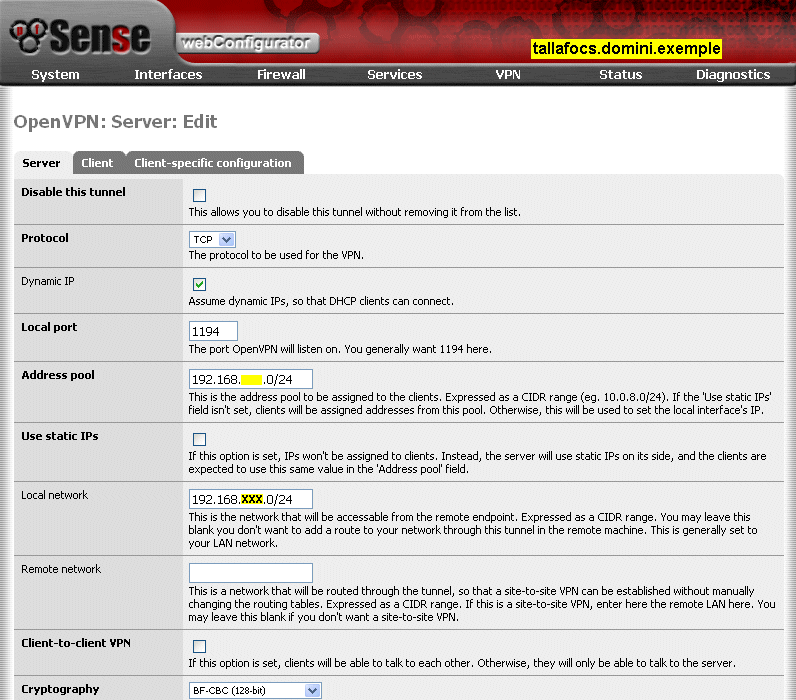


En Address pool tendremos que poner una red que no
coincida con ninguna de las que tenemos (AAA, BBB, CCC, XXX, YYY, ZZZ).
Es recomendable probar primero la conexión sin compresión LZO
(LZO compression) y después la activamos, tanto a nivel cliente como
a nivel servidor.
Conectando ...
Ya está todo a punto para la primera conexión. En la barra
de tarea tenemos dos nuevos iconos, el de OpenVPN GUI
(interfase gráfica) y el
de TAP, que nos dice que
está desconectada:
Si hacemos doble clic sobre el icono de OpenVPN GUI
veremos una ventana como la siguiente:

donde se nos informa de los pasos que hace la
conexión. Si todo ha ido bien, esta ventana se cerrará y veremos que el icono de TAP
cambia:

Con ello estaremos en nuestra red
gestionada por pfSense como una
máquina más ... Probamos si podemos acceder pues a recursos que estén en las
redes 192.168.XXX.0, 192.168.YYY.0 y 192.168.ZZZ.0. Por ejemplo, a la propia
administración web de pfSense.
Recordad que si hemos hecho las primeras pruebas
sin compresión LZO
hay que activarla, tanto en el servidor como en el cliente (ya comentado
anteriormente).
Conexión automática
Si deseamos que cuando se ponga en marcha
nuestro cliente Windows se realice la conexión de forma automática, tendremos
que seguir los siguientes pasos:
Eliminamos del registro de Windows el
arranque de OpenVPN GUI
| [HKEY_LOCAL_MACHINE\\SOFTWARE\\Microsoft\\Windows\\CurrentVersion\\Run] "openvpn-gui"="C:\\\\Archivos de programa\\\\OpenVPN\\\\bin\\\\openvpn-gui.exe" |
Vamos al [Panel de Control] [Herramientas
Administrativas] [Servicios] y buscamos OpenVPN Service. Veremos que está en
modo manual. Lo ponemos en Automático y con OpenVPN GUI
ya parado, ponemos en marcha el servicio.
Veremos como al cabo de unos segundos nuestra
tarjeta TAP
ya tiene conexión, de forma silenciosa.
OpenVPN sin DHCP
Al cabo de un mes de funcionar, la conexión
empezó a fallar ocasionalmente, sin motivo aparente. A veces reiniciando el ordenador
se arreglaba el error de conexión. Finalmente se desechó la conexión automática,
volviendo a OpenVPN GUI, hasta
que volvieron a aparecer fallos. Al final pareció que el problema era la velocidad
de conexión entre las dos ADSL, por lo que se pasó a configurar OpenVPN sin
asignación automática de direcciones IP (DHCP).
Por ello se ha confeccionado una página
específica (en este tutorial) sobre cómo configurar [ OpenVPN
sin DHCP ] ...
Problemas de estabilidad
A pesar de haber dejado OpenVPN
sin DHCP (véase el apartado anterior), seguí teniendo problemas con la conexión.
Los desarrolladores de pfSense
me recomendaron migrar a la última versión parcheada de pfSense.
El [Tienes que estar registrado y conectado para ver este vínculo]
migré el cortafuegos a la versión 1.2 BETA de pfSense
y desde entonces funciona sin problemas.
Autor: Josep Pujadas i Jubany
 2007. Todos los derechos reservados
2007. Todos los derechos reservadosPágina 1 de 1.
Permisos de este foro:
No puedes responder a temas en este foro.